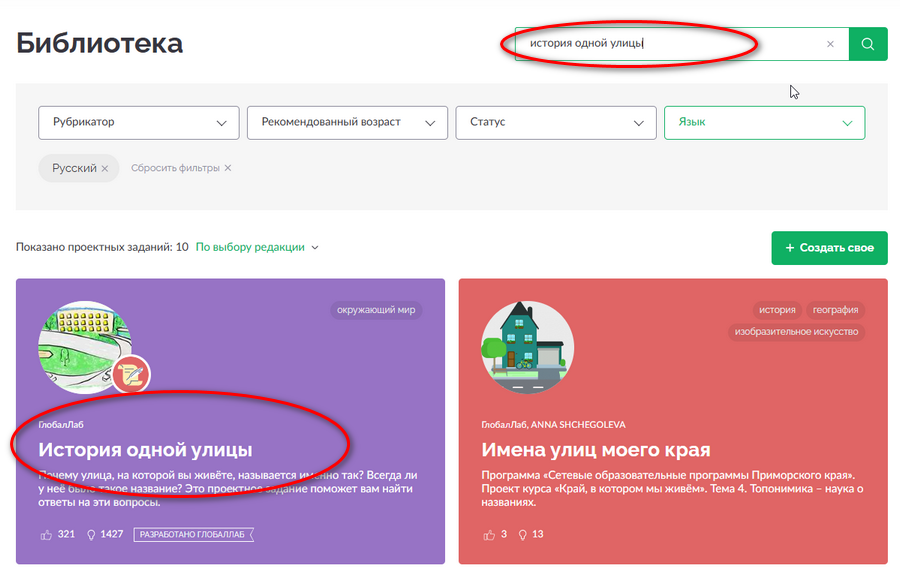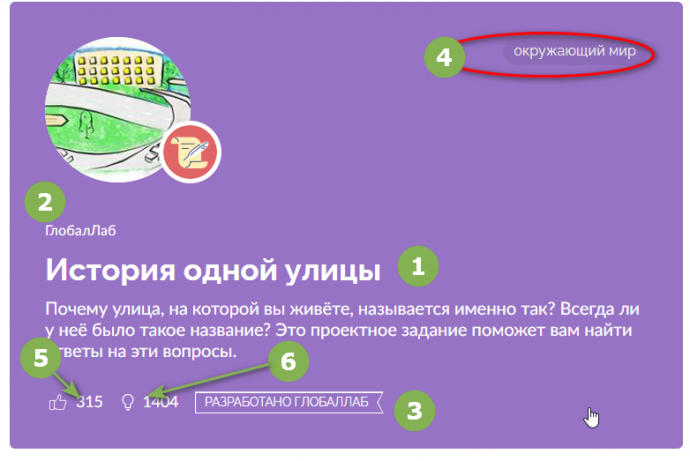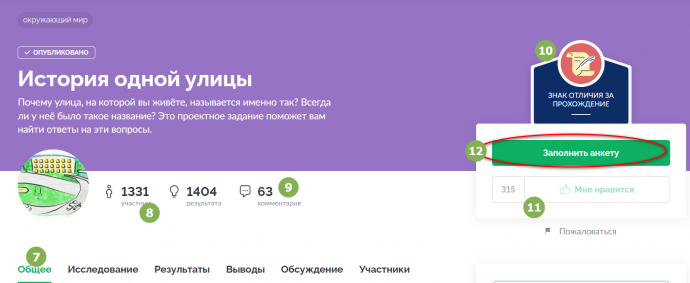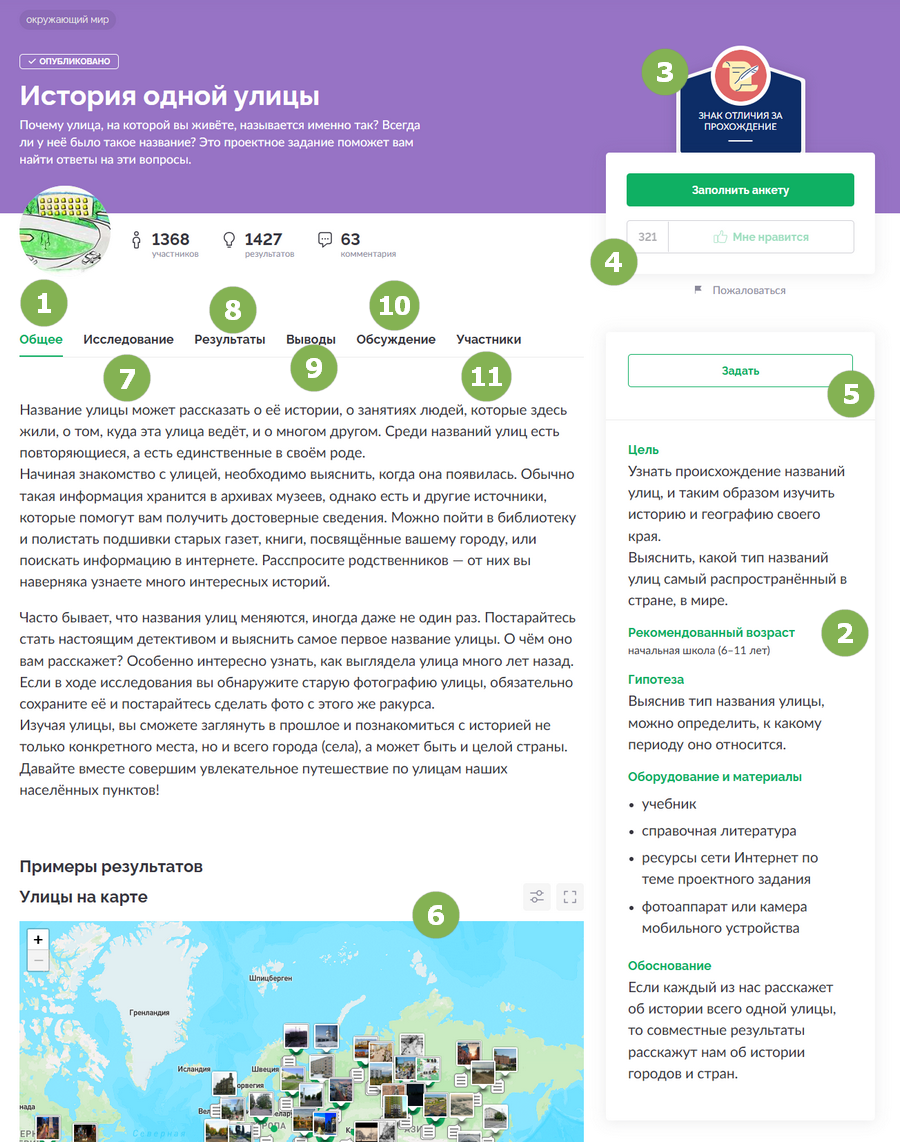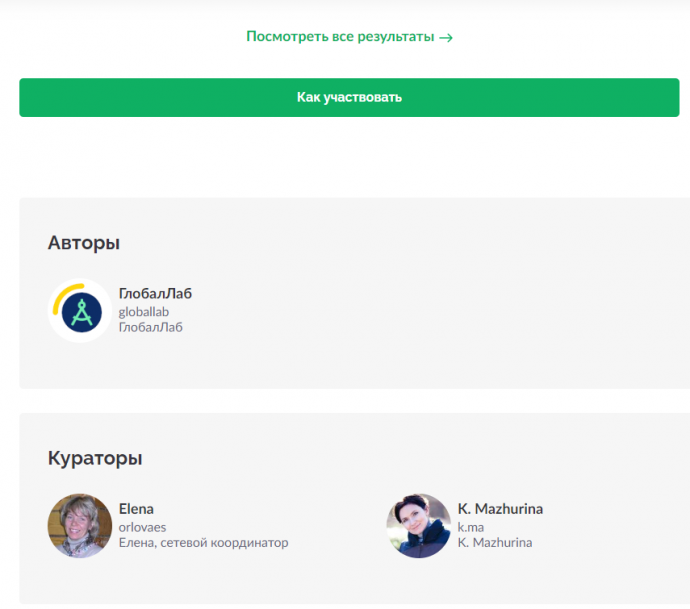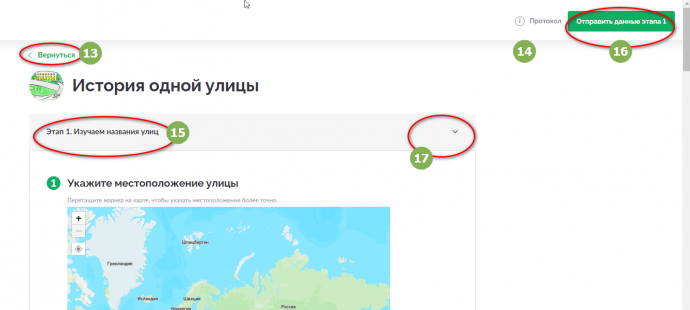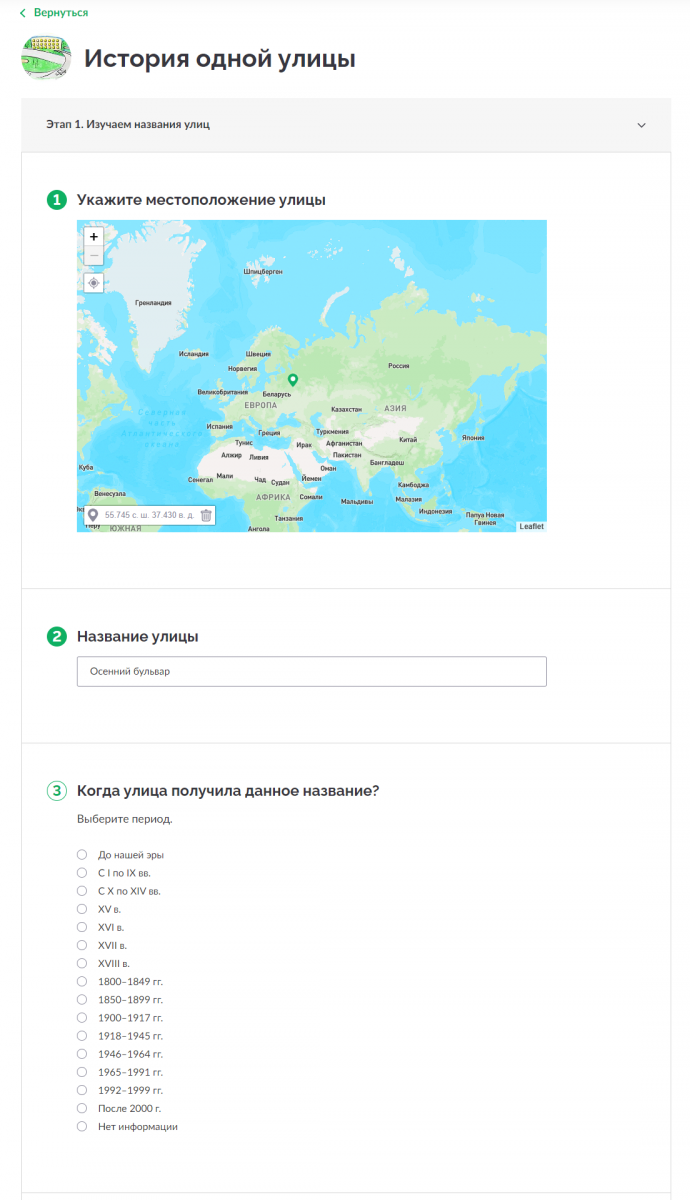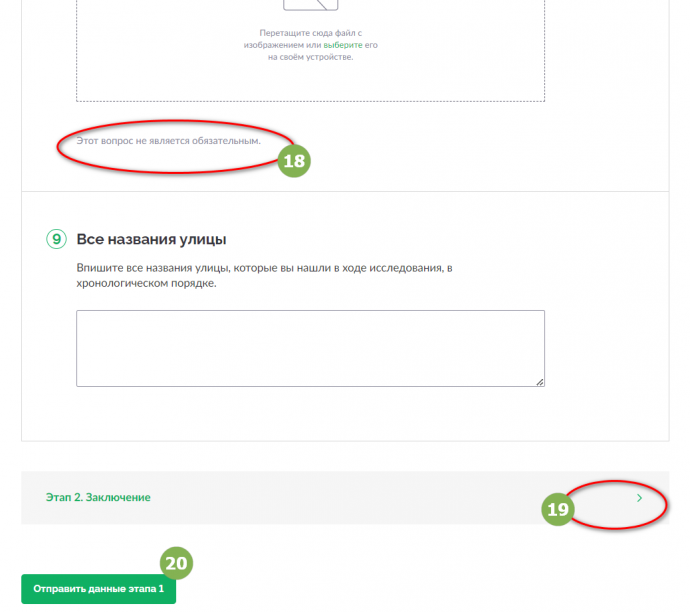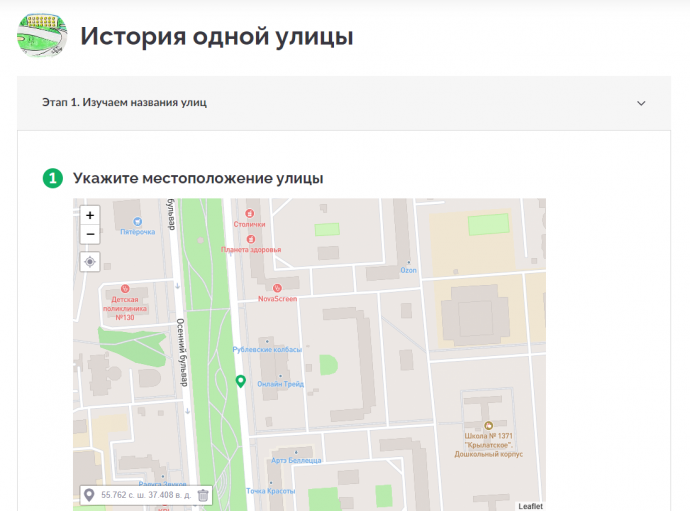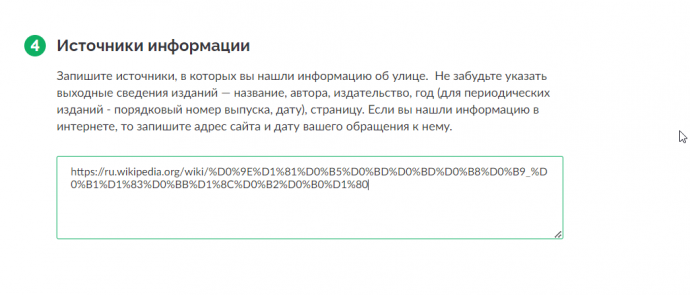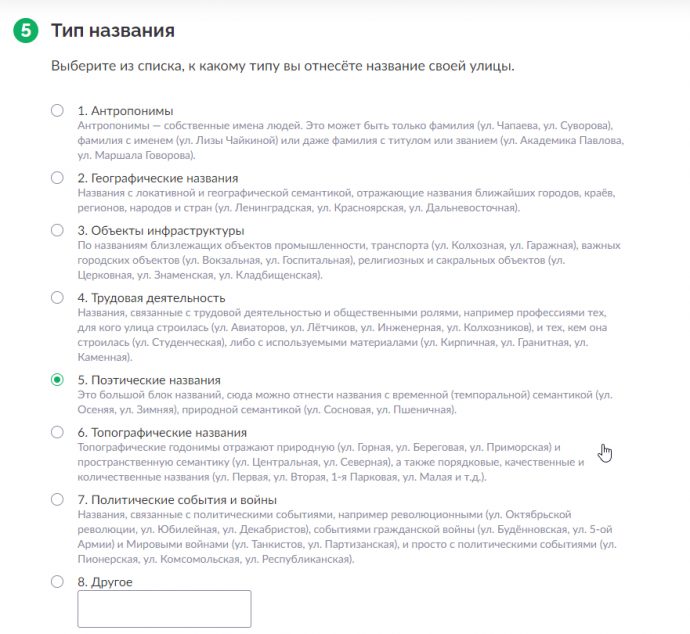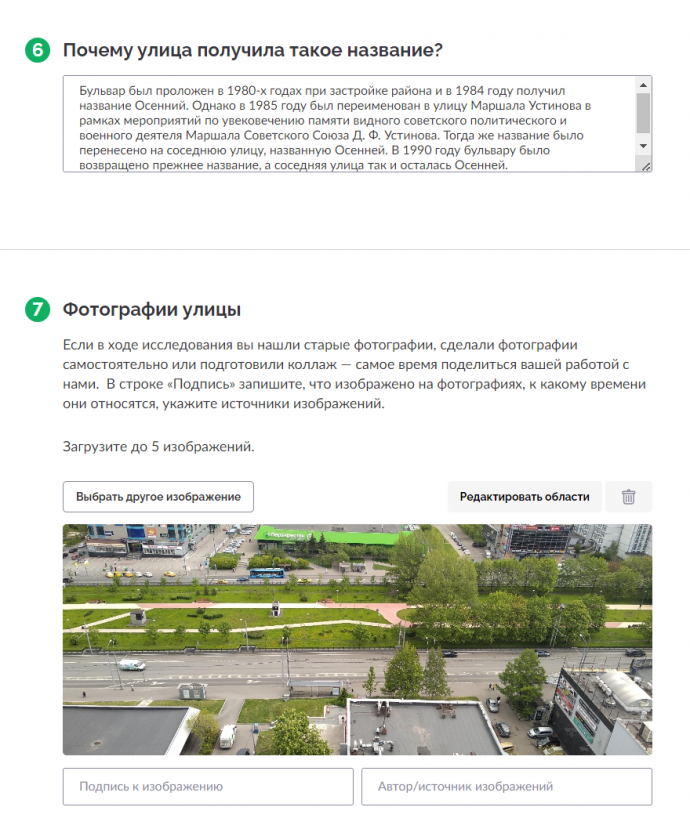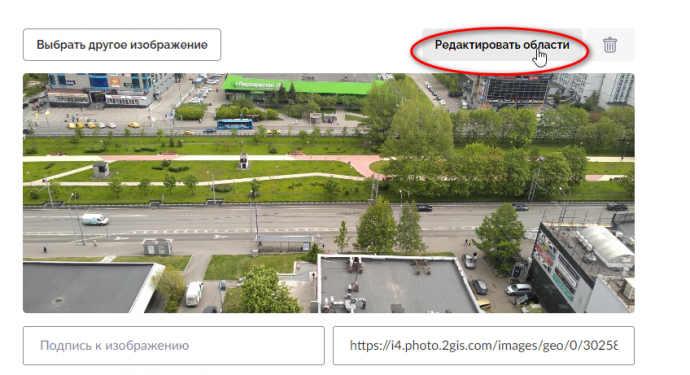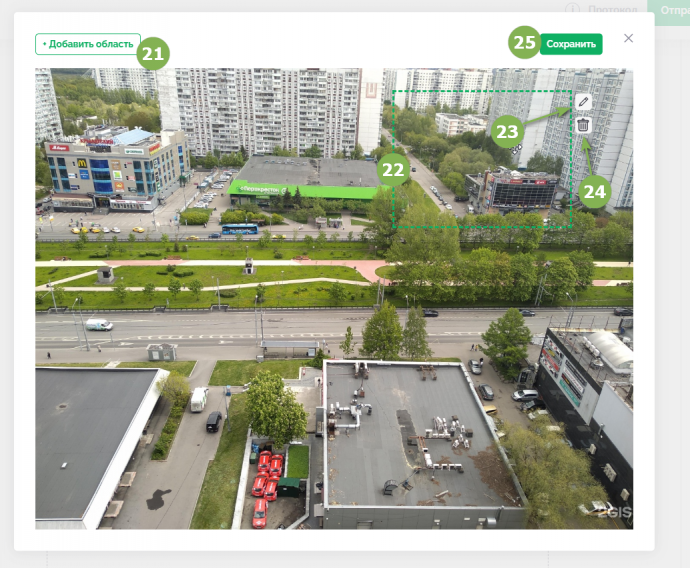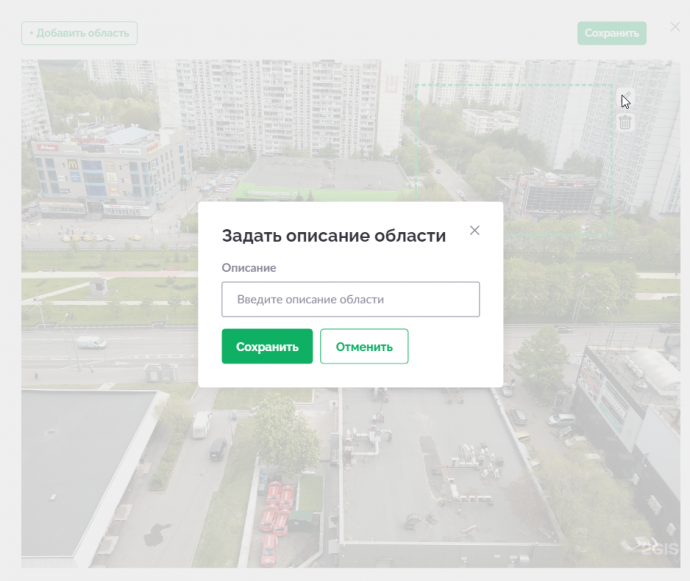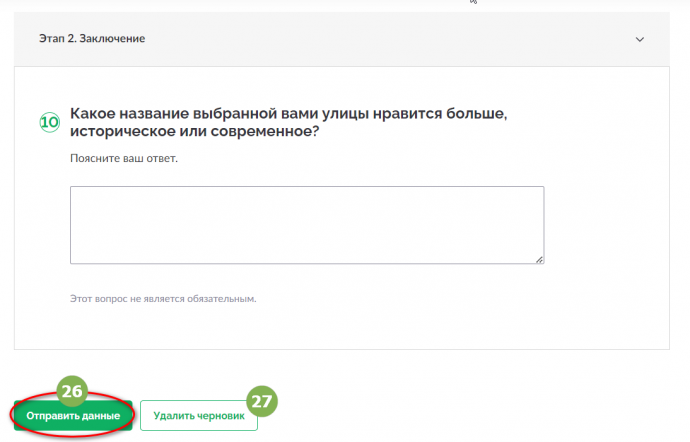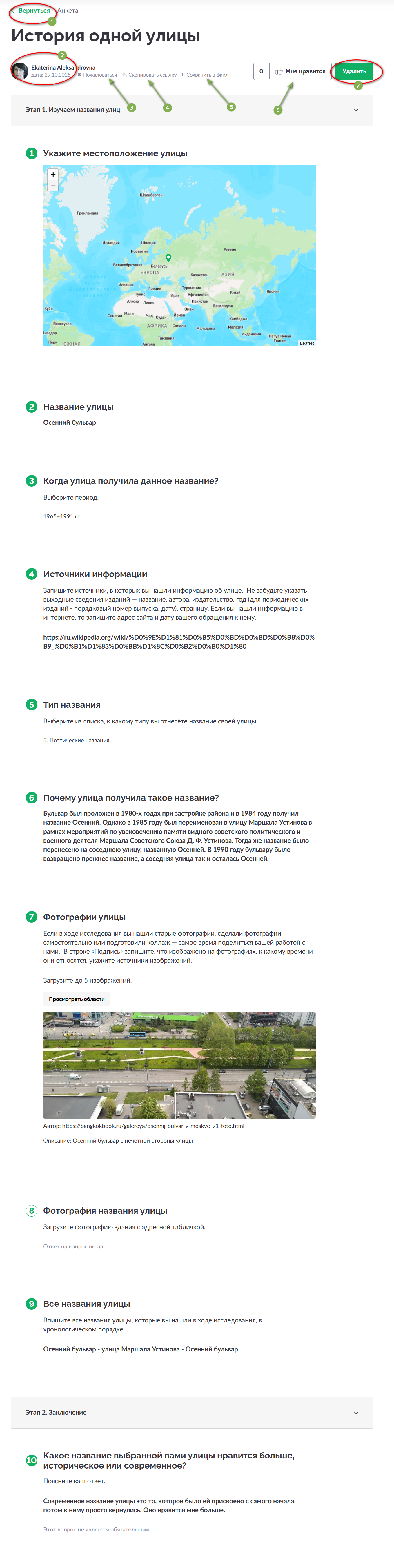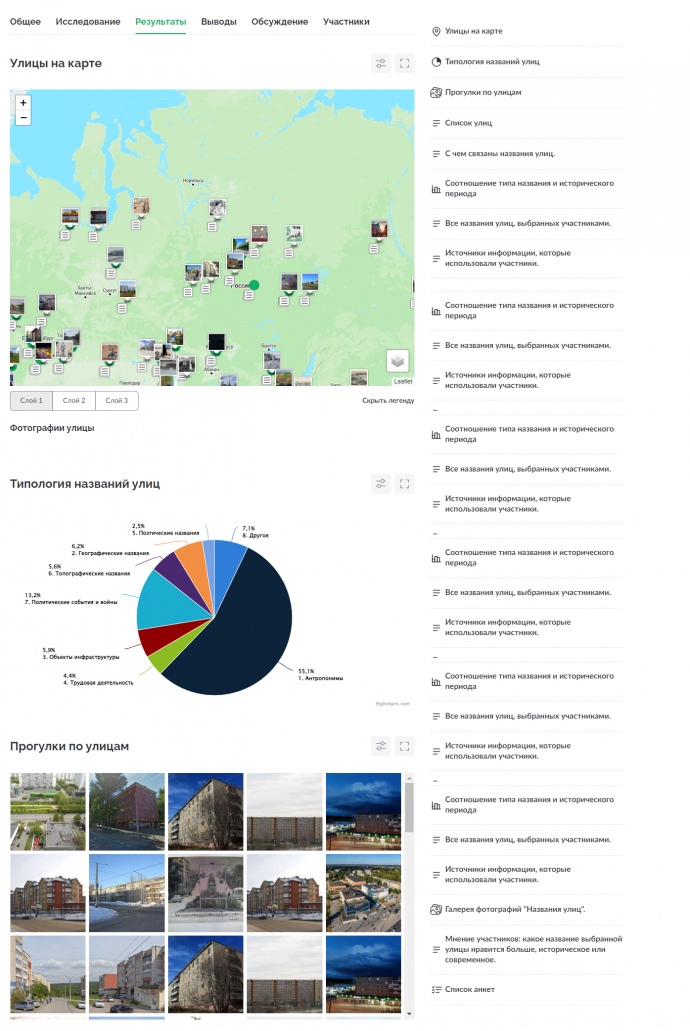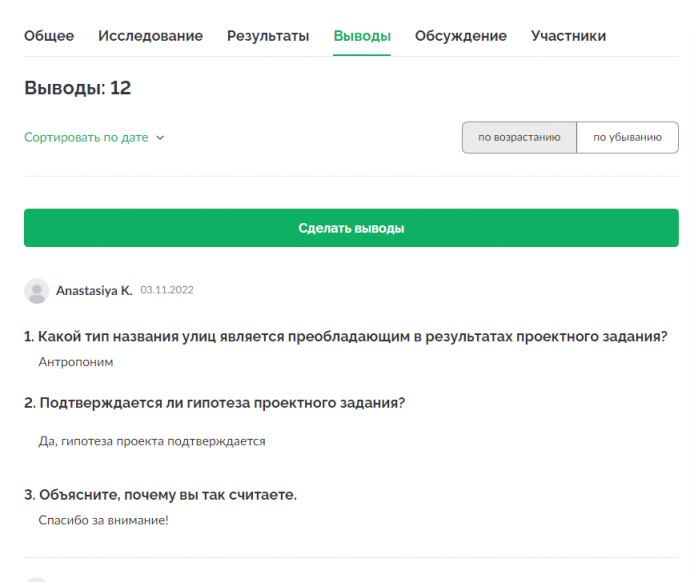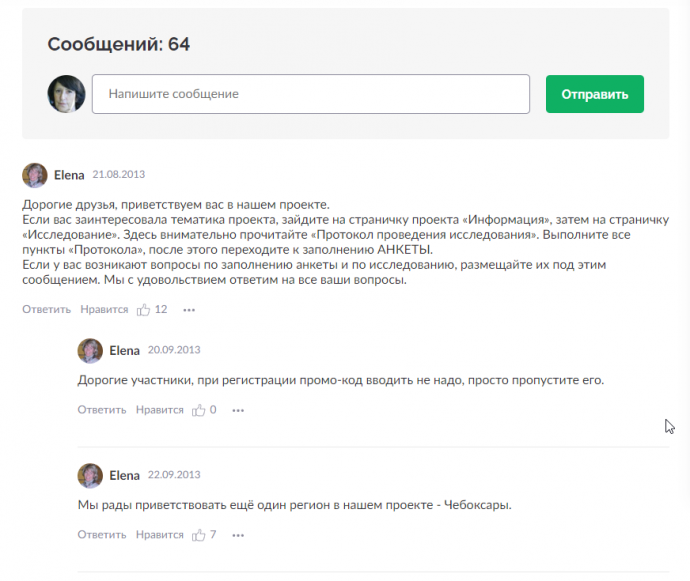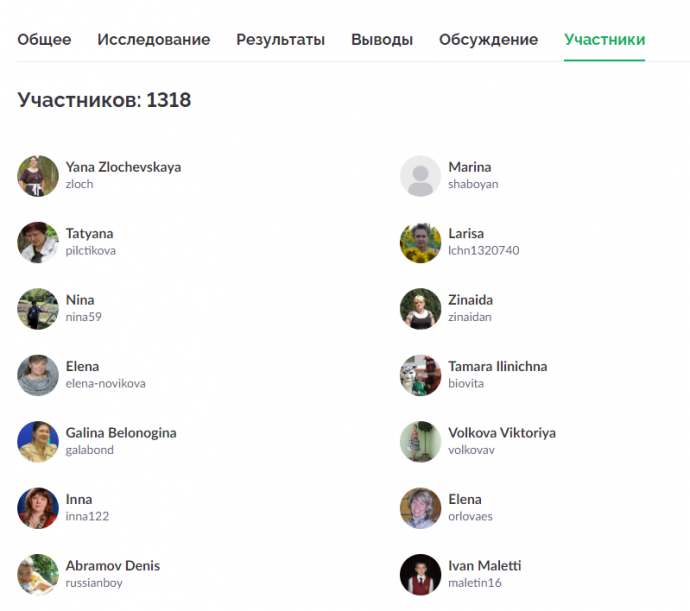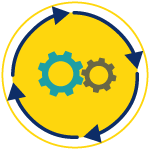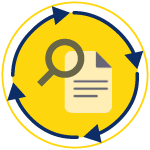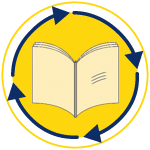Указание местоположения на карте — важный шаг, с которого начинается анкета любого проектного задания. Это позволяет привязать работу участника к конкретной территории и формирует навык работы с цифровой картой, что особенно ценно в рамках исследовательской деятельности.
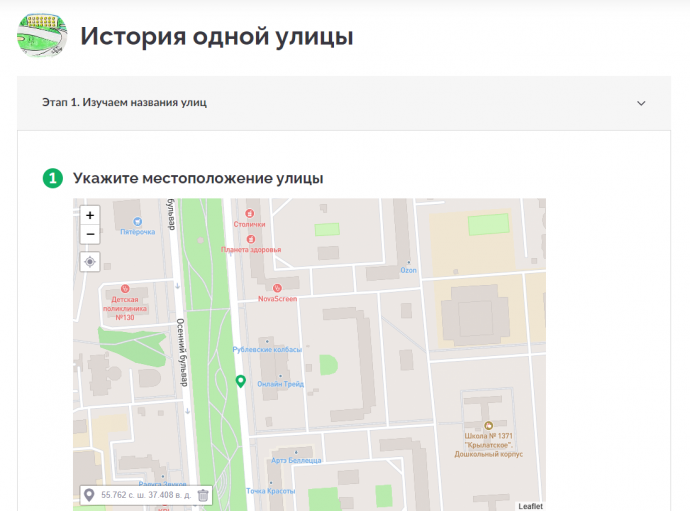
Вопрос формата «многострочный текст»
Один из распространённых элементов анкеты — поле для свободного ввода текста, в этом проектном задании участник указывает в нём источники информации, с которыми он работал при выполнении проектного задания. В этом же формате может быть оформлено личное наблюдение, рассказ очевидца, информация из книги, сайта и т. д.
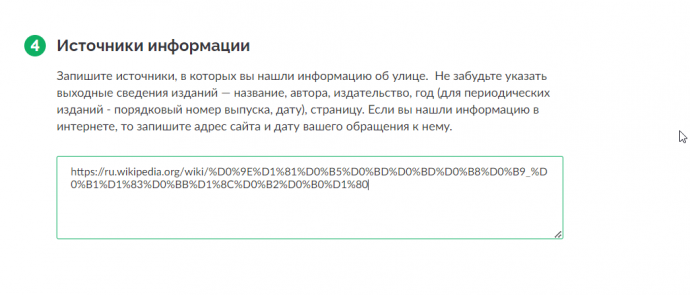
Вопрос с выбором вариантов ответа
В таком вопросе участник выбирает один или несколько вариантов из предложенного списка. В некоторых случаях можно добавить собственный вариант, если ни один из предложенных не подходит.
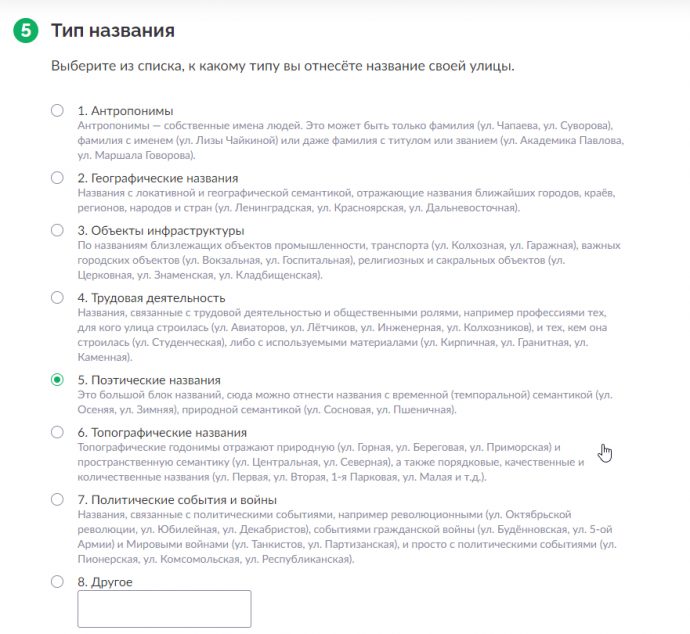
Вопрос с загрузкой изображения
Некоторые анкеты содержат вопросы с загрузкой изображений. Например, в вопросе №7 участник прикрепляет фотографию своей улицы, либо коллаж «тогда и сейчас», чтобы показать, как она изменилась.
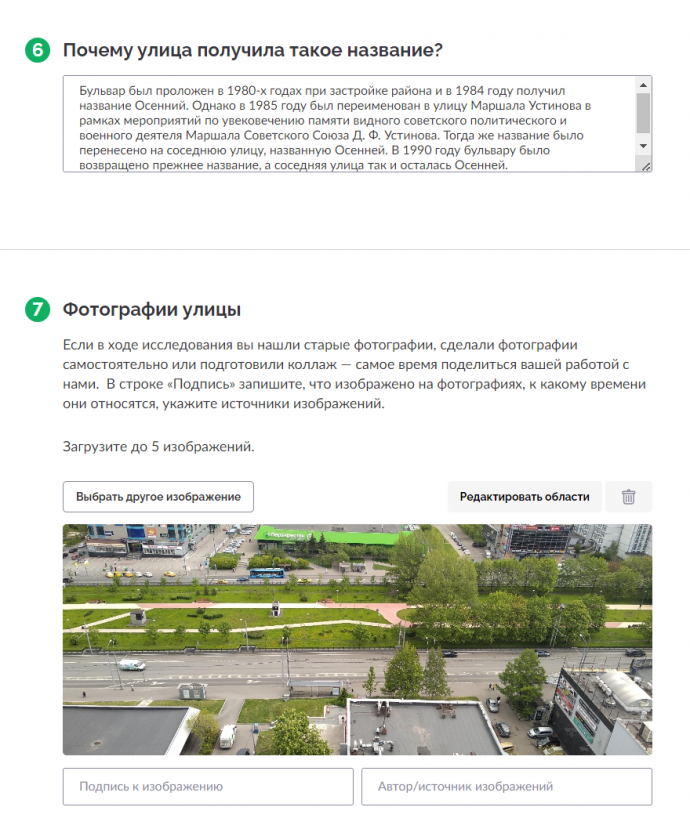
Загрузку можно редактировать:
Как выделить область на фотографии
Чтобы добавить подписи к конкретным фрагментам фотографии, нажмите на кнопку «Редактировать области» (справа вверху изображения).
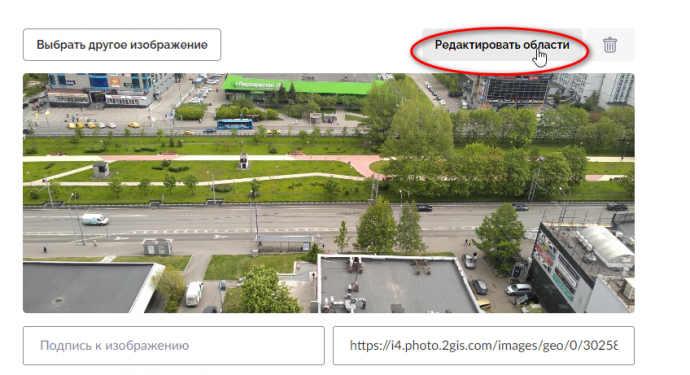
В открывшемся режиме редактирования:
-
нажмите на кнопку добавления области (21) — появится прямоугольная зона с зелёным контуром (22), которую можно перемещать и изменять по размеру;
-
чтобы создать подпись, нажмите на иконку карандаша (23);
-
при необходимости область можно удалить, кликнув по иконке корзины (24);
-
после добавления всех областей и подписей нажмите «Сохранить» (25), чтобы изменения применились.
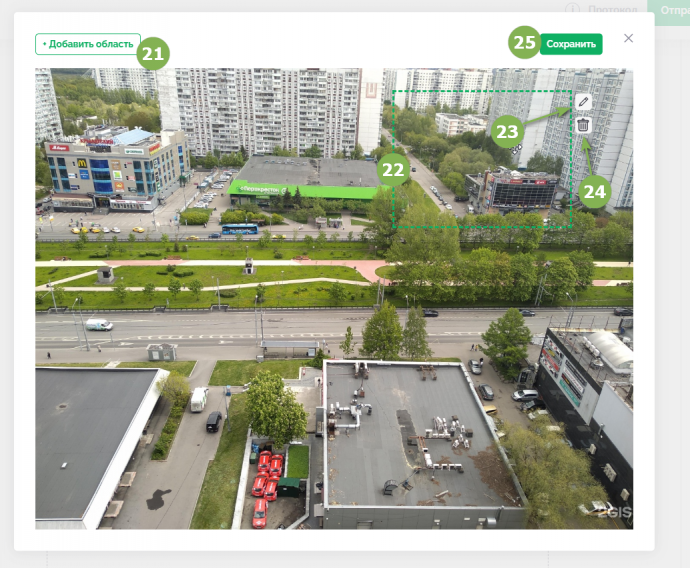
Редактирование подписи к выделенной области
После нажатия на карандаш у нужной области откроется форма для добавления подписи. Введите краткое описание того, что изображено, и нажмите «Сохранить».
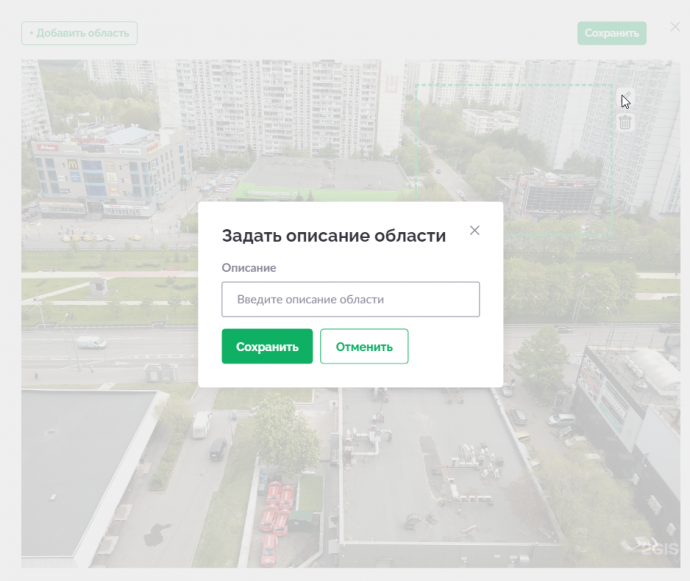
Работа с этапами анкеты
После отправки данных первого этапа открывается доступ ко второму этапу анкеты — заключению. Этот этап позволяет оценить собственную работу, выразить мнение, поделиться выводами или впечатлениями.
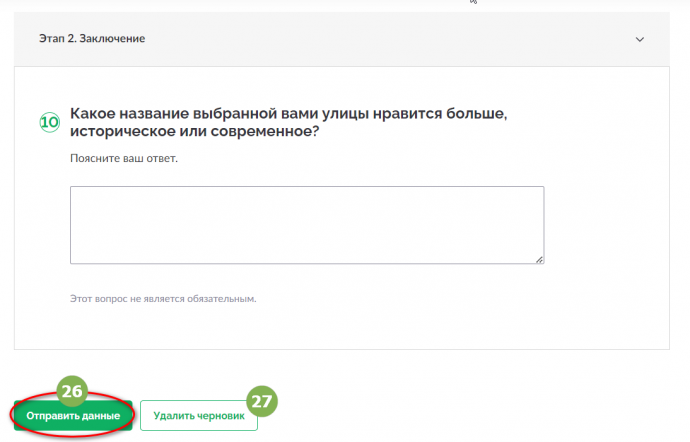
Кнопка отправки на этом этапе изменяется и теперь называется «Отправить данные» (26). Нажатие этой кнопки завершает отправку всех данных, включая оба этапа.
Если вы допустили ошибку и хотите начать заново, можно воспользоваться кнопкой «Удалить черновик» (27). Все ранее введённые данные будут очищены, и вы сможете заполнить анкету с начала.